안녕하세요! 콩콩 튀는 정보를 공유하는 콩이네입니다.
학생들 직장인들 할 거 없이 자료를 만들 때 가장 많이 쓰는 것 중 하나가 프레젠테이션입니다. 작업을 하다 보면 슬라이드 개수가 많아지고 이미지 파일은 물론 동영상까지 내용에 추가하여 파일 용량이 커지는 경우가 많습니다. 용량이 커지면 실행 속도가 늦어서 작업 속도에 영향을 주거나 당장 업로드를 해야 하는 상황인데 용량제한에 걸려 당황한 경우 한 번쯤은 경험하셨을 거 같습니다.
그래서 오늘은 PPT 자료 용량을 줄이는 방법에 대해 알아보려고 합니다.

방법 1. 그림 압축하기

제일 용량 차지가 큰 이미지들을 압축해서 용량을 줄이는 방법입니다. 왼쪽 상단에 있는 파일을 클릭해 주세요.

다른 이름으로 저장하기를 클릭하면 파일 모양의 아이콘으로 되어있는 [찾아보기]를 클릭해 주세요.

저장하기 파업 창이 뜨는데, 하단에 있는 [도구]를 클릭해 주세요. 여러 옵션들 중에서 제일 하단에 있는 [그림 압축] 선택해 주세요.

그림 압축 관련한 팝업 창이 뜨는데, 압축 옵션에서는 [잘려진 그림 영역 삭제] 클릭해 주시고, 해상도 옵션에서는 원하는 해상도를 클릭해 주시면 됩니다.
저는 HD (3300 ppi)에서 웹 (150 ppi)로 변경하겠습니다. 제일 작은 해상도가 전자메일 (96 ppi)인데, 가장 압축률이 높고 용량을 가장 적게 만들 수 있습니다. 하지만 간혹 이미지가 깨지는 단점이 있을 수 있으니 참고해 주세요.
원하는 해상도로 설정을 하셨다면 확인을 누르고 저장해 주세요.
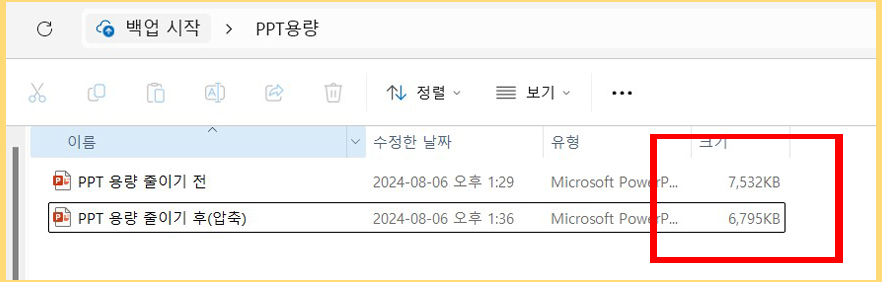
이렇게 간단하게 그림 압축만 했는데 용량이 줄어든 것을 볼 수 있습니다. 저는 해상도 변경 폭이 크지 않아서 이 정도이지만 변경 폭이 크면 클수록 더 많이 줄어들 거 같습니다.
방법 2. 해상도 낮추기
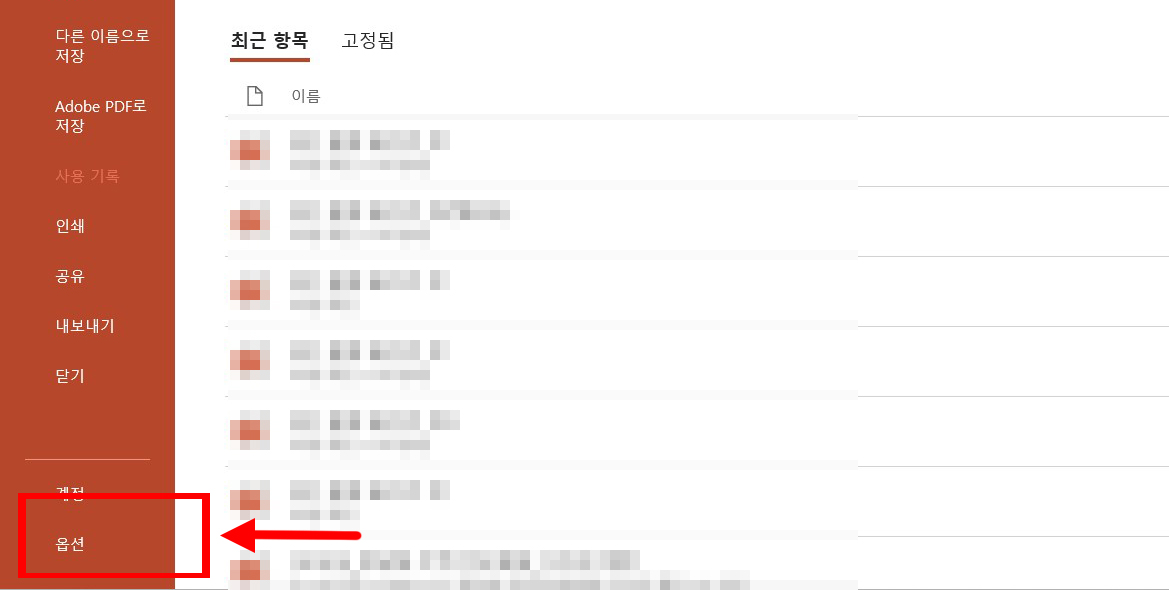
방법 1과 동일하게 좌측 상단에 있는 파일 클릭 후 가장 하단에 있는 [옵션]을 클릭해 주세요.
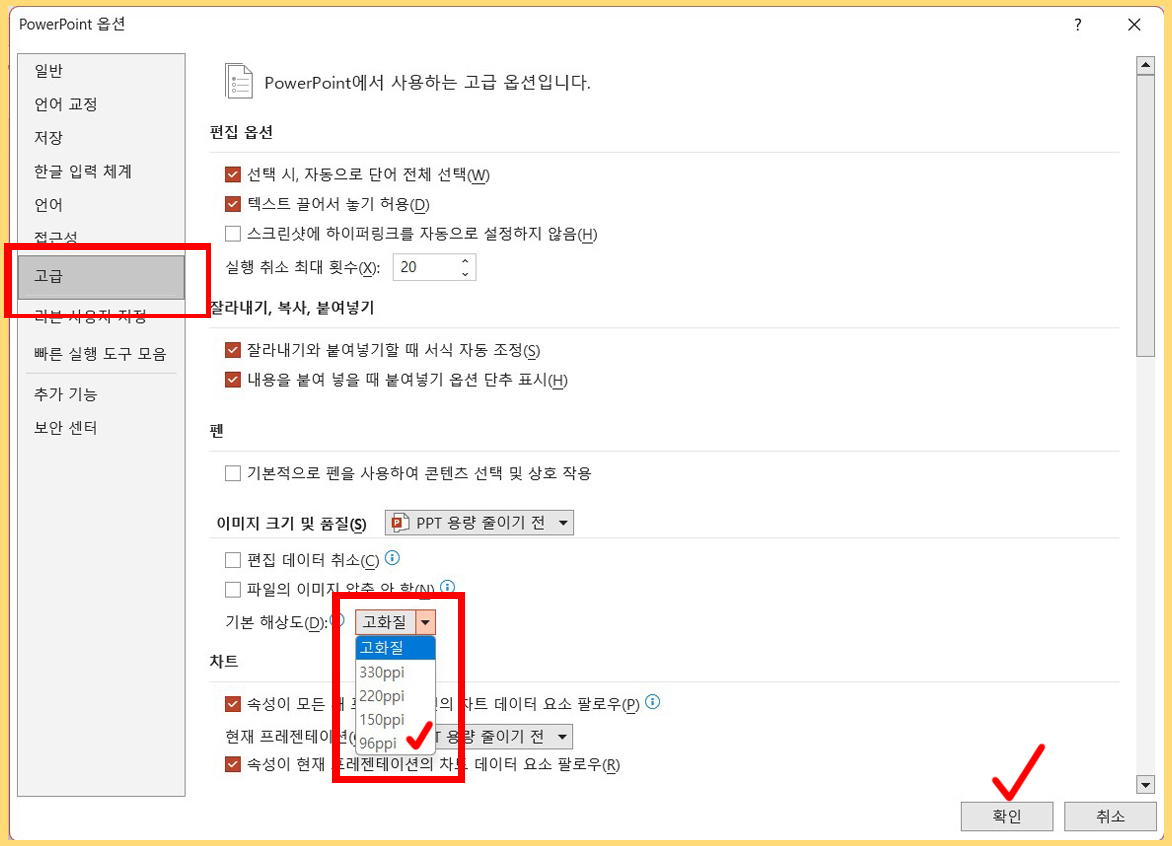
옵션 팝업창이 뜹니다. 옵션 메뉴 중간에 있는 [고급] 메뉴 클릭하시면 보통 기본 해상도가 고화질 또는 330 ppi로 되어 있는데 원하는 해상도로 낮춰주세요. 저는 고화질에서 96 ppi로 변경해 보겠습니다.

압축 방법과 해상도 방법 모두 용량이 줄어든 거 보이시죠? 이 방법 또한 정말 간단합니다.
정말 간단한 방법으로 자주 사용하는 PPT 용량 줄여봤습니다. 다들 도움이 되셨길 바라면서 이만 글을 마치겠습니다!
'콩콩 튀는 정보들' 카테고리의 다른 글
| 유튜브 이름 바꾸기 유튜브 닉네임 변경하기 (2) | 2024.09.05 |
|---|---|
| 인스타 좋아요 여러명 표시 인스타그램 좋아요 수 숨기기 (0) | 2024.09.05 |
| 무료 온라인 바둑 게임 추천 무설치 무로그인 (0) | 2024.07.18 |
| 24시간 약국 찾기 토요일 일요일 영업 약국 찾기 (0) | 2024.07.04 |
| 민방위 사이버 교육 듣는 법 (0) | 2024.07.02 |




댓글