안녕하세요! 콩콩 튀는 정보를 공유하는 콩이네입니다.
엑셀 인쇄할 때 한 번씩은 잘려서 출력되는 일은 누구나 한 번쯤은 경험해 보지 않았을까 싶습니다. 특히 새내기 직장인 출력된 용지를 보며 당황스러워 허둥지둥할 수 있을 텐데요.

그래서 오늘 엑셀 영역 설정하는 방법을 같이 공부하면 좋을 거 같아서 포스팅을 시작합니다. 보통 a4용지에 프린트를 많이 하기 때문에 a4용지에 맞게 사이즈 설정하는 방법까지 알아봅시다.
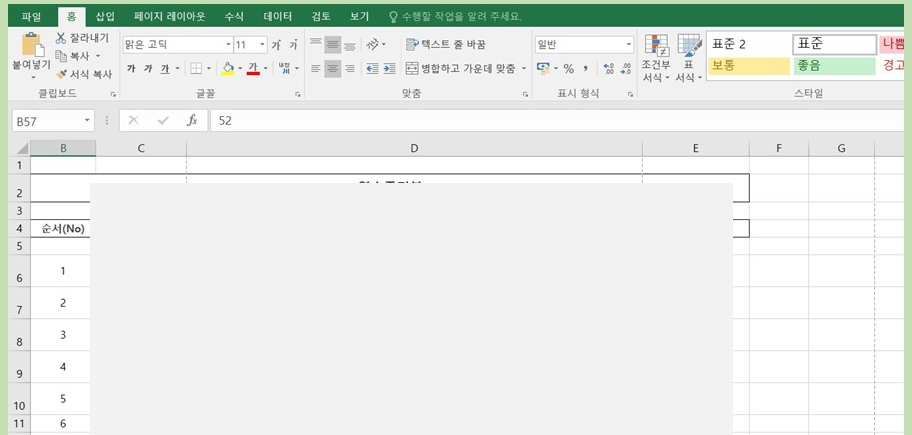
프린트하고자 하는 엑셀파일입니다. 프린트 단축키 Ctrl+P 를 눌러서 프린트를 진행해 보겠습니다.

단축키를 눌러보면 오른쪽에 프린트 미리 보기를 볼 수 있습니다. 이대로 뽑았다면 한 페이지에 넣고 싶은 내용은 빠지고 용지 15장만 날렸겠죠..? 지금부터는 원하는 영역을 확실하게 설정해서 프린트해 보겠습니다.
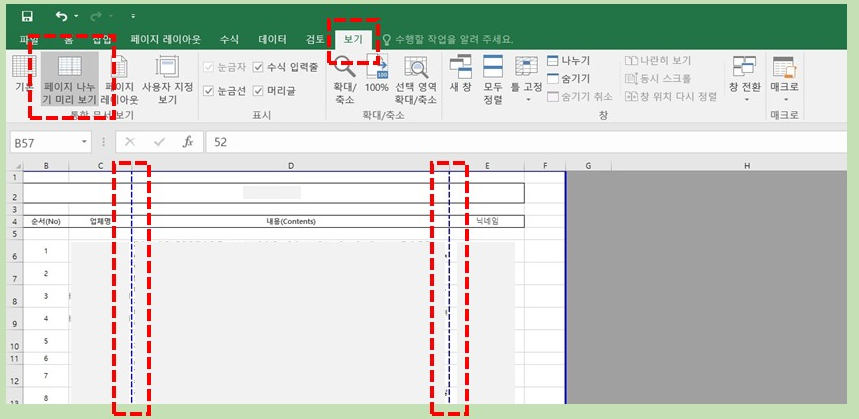
상단 메뉴바에서 보기-페이지 나누기 미리 보기를 클릭하면 프린트 영역 점선과 실선 이동을 통해서 지정할 수 있습니다. 실선과 흰색 배경은 실제로 프린트가 되는 영역입니다.
점선 이동을 오른쪽으로 이동해서 모든 내용이 한 페이지에 담길 수 있게 하겠습니다. 세로로 된 점선뿐 만 아니라 가로로 된 실선도 이동 가능한 점 참고해 주세요.
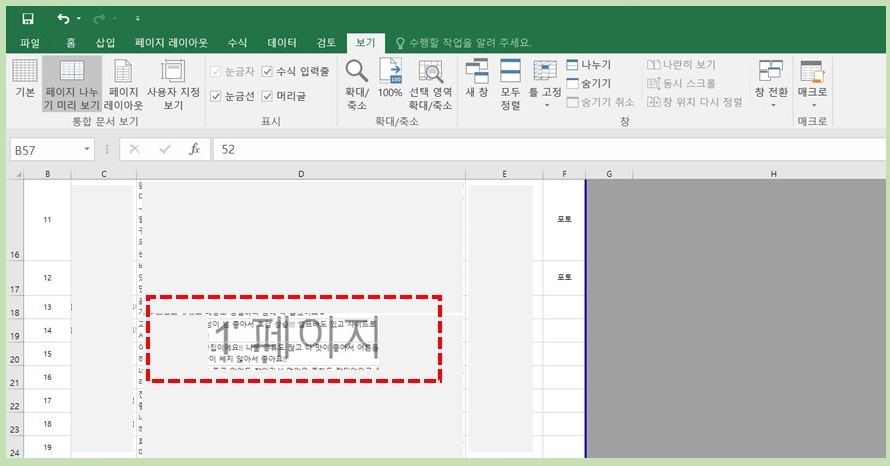
점선을 이동했더니 1페이지 2페이지 문구와 함께 페이지가 나뉜 것을 볼 수 있습니다. 표시된 페이지가 프린트 나오는 페이지입니다.
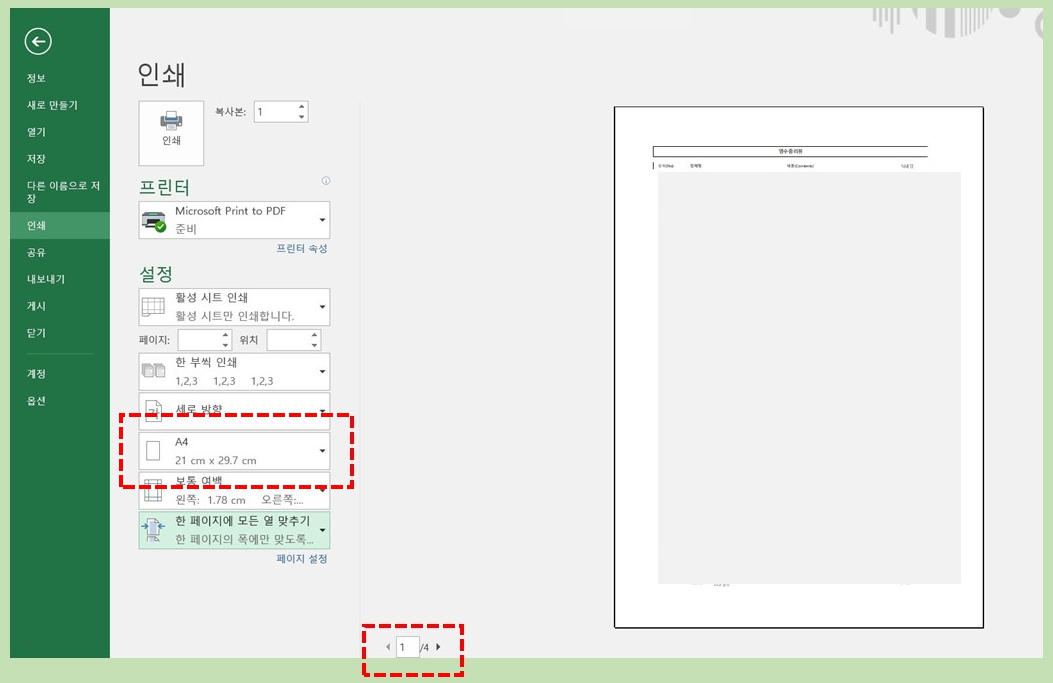
아까는 17페이지로 프린트된다고 표시 됐었는데 4페이지로 줄어든 게 보이시죠? 또, 저희는 보통 A4용지를 사용하거나 A3용지를 사용하는데 인쇄 설정에서 용지 설정을 상황에 맞게 변경해 주세요.
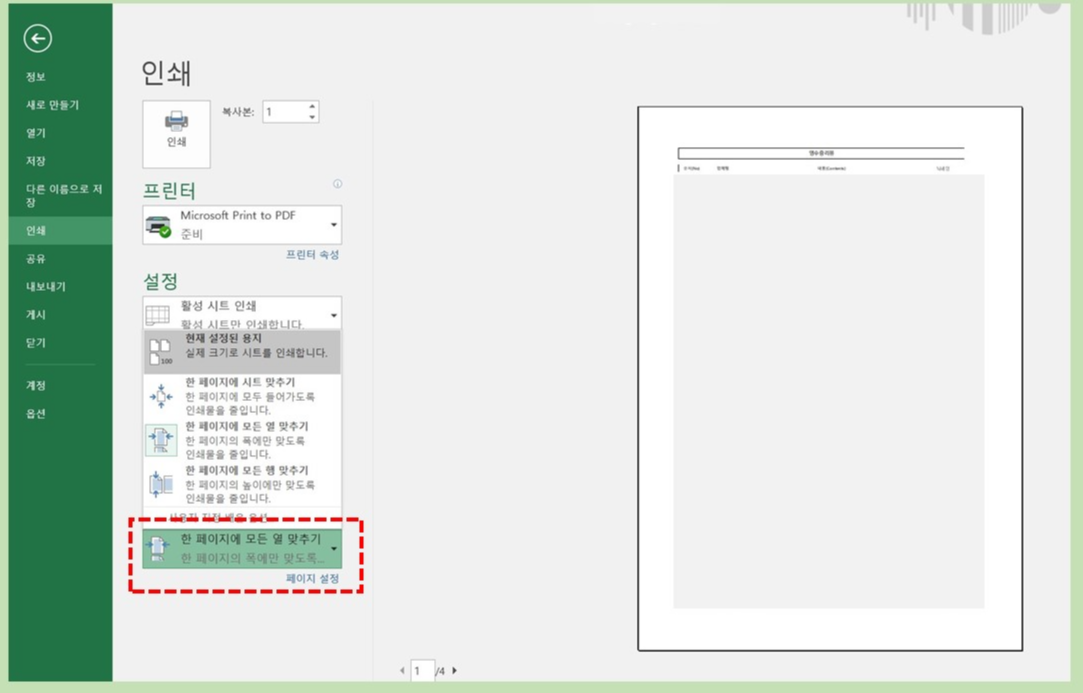
앞에 방법으로 프린트 영역을 지정했는데 페이지를 벗어나 잘리는 경우가 생긴다면 프린트 설정 하단에 있는 메뉴에서 '한 페이지에 모든 열 맞추기'로 변경해 주세요.
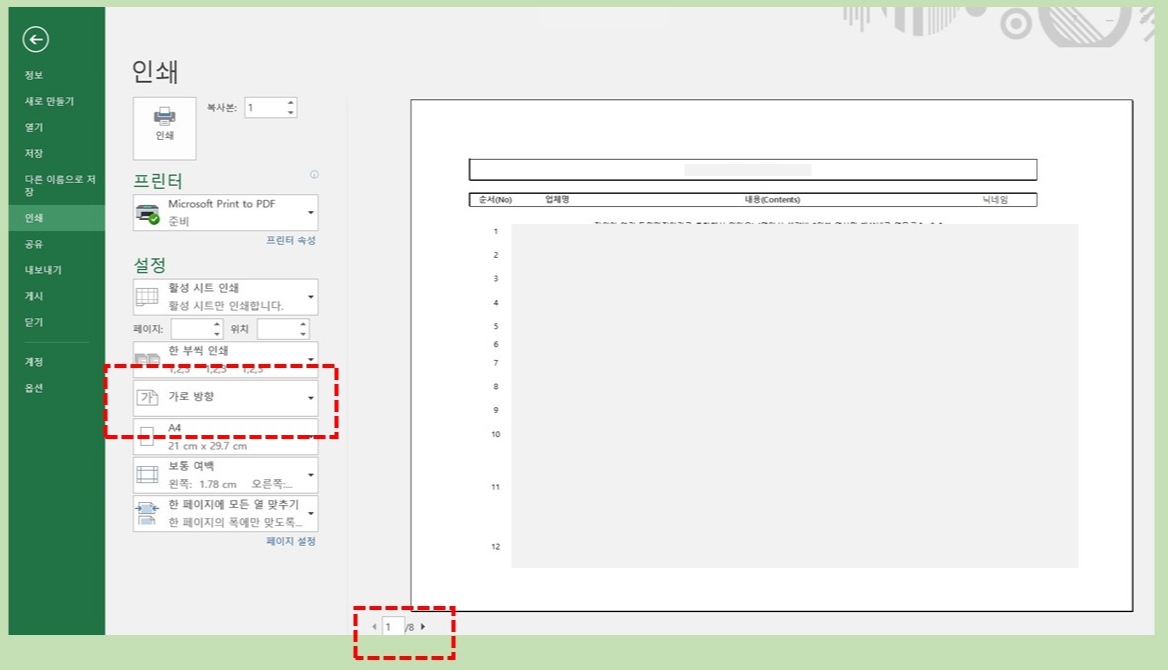
용지 방향을 변경해서 조금 더 원하는 프린트 설정할 수 있습니다.

프린트 미리보기를 보면 위, 아래, 양 옆 빈 공간을 볼 수 있는데 보통 여백 설정을 통해서 변경 가능합니다.
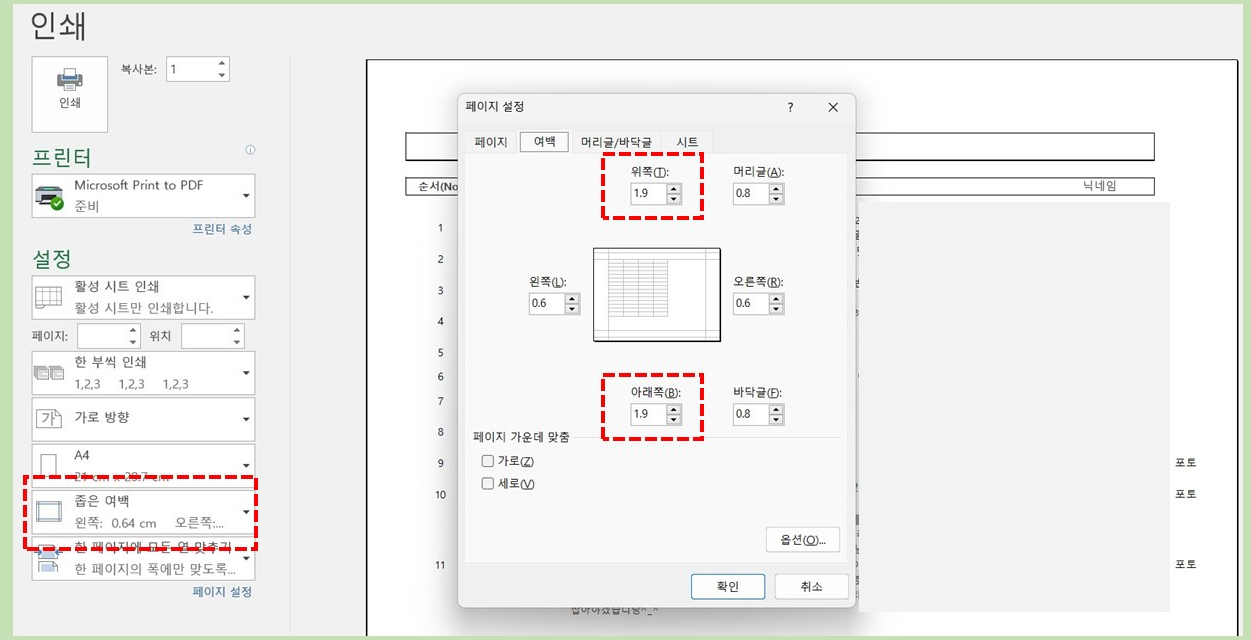
보통 여백에서 넓게, 좁게로 간편하게 변경 가능하고 사용자 지정 여백으로 상세하게 변경 가능합니다. 저는 위아래 여백을 0.6으로 변경해 보겠습니다.
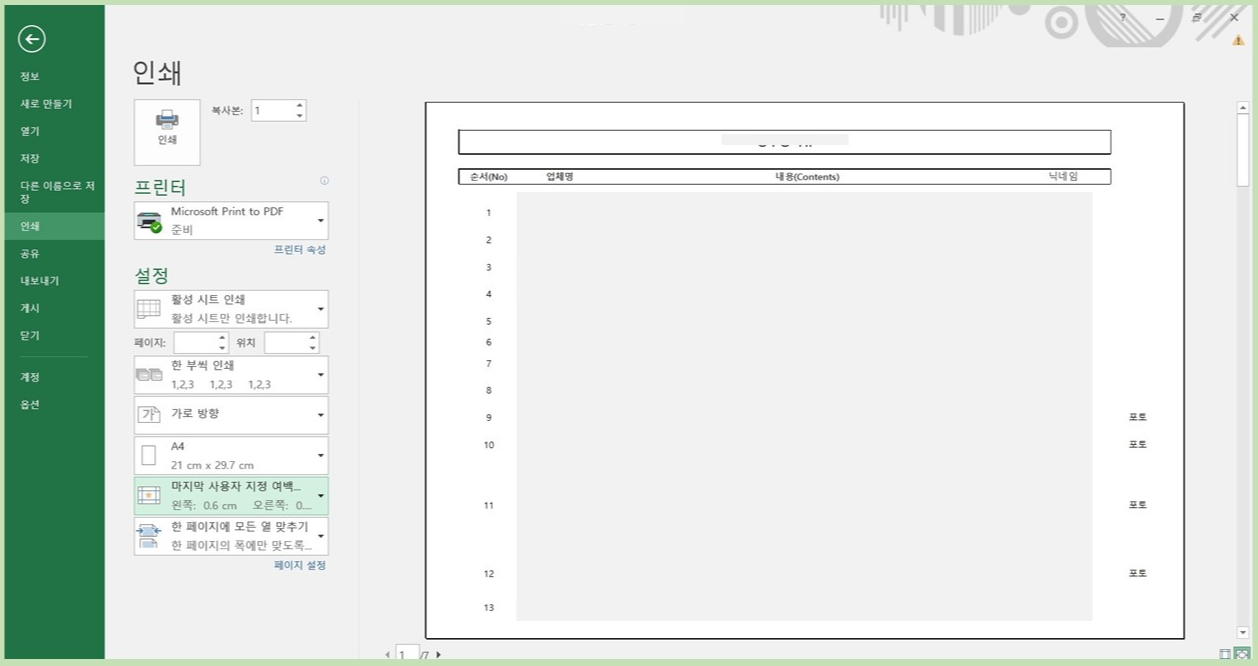
여백이 좁아진 게 느껴지실까요?ㅎㅎ 마지막 사용자 지정 여백으로 다른 헥세 파일도 바로 설정 가능해서 간편하게 쭉 사용 가능합니다.
오늘은 이렇게 엑셀 프린트 영역 설정에 대해 알아봤습니다. 생각보다 간편한 방법이라 놀라셨죠?ㅎㅎ 이 방법으로 용지도 아끼시고 시간도 절약하시길 바랍니다.
'콩콩 튀는 정보들' 카테고리의 다른 글
| 2024 2025 사회복무요원 공익 월급계산기 (1) | 2024.10.01 |
|---|---|
| 넷플릭스 요금제 광고요금제 ott 최대한 싸게 (17) | 2024.09.25 |
| GS페이 등록하고 할인 받기 1+1혜택까지 (2) | 2024.09.23 |
| 갤럭시 사진 AI 지우개 사용법 (1) | 2024.09.20 |
| 소비자고발센터 피해신고전화번호 신고방법, 한국소비자원 (0) | 2024.09.19 |




댓글