안녕하세요. 콩콩 튀는 정보를 공유하는 콩이네입니다.
다양한 문서 작성을 하다 보면 반복적인 항목을 입력하면서 리스트업 해야 하는 경우가 있습니다. 그러면서 자기도 모르게 입력 오류를 하는 경우도 있고, 반복적인 입력이 귀찮아지는 경우도 생깁니다.
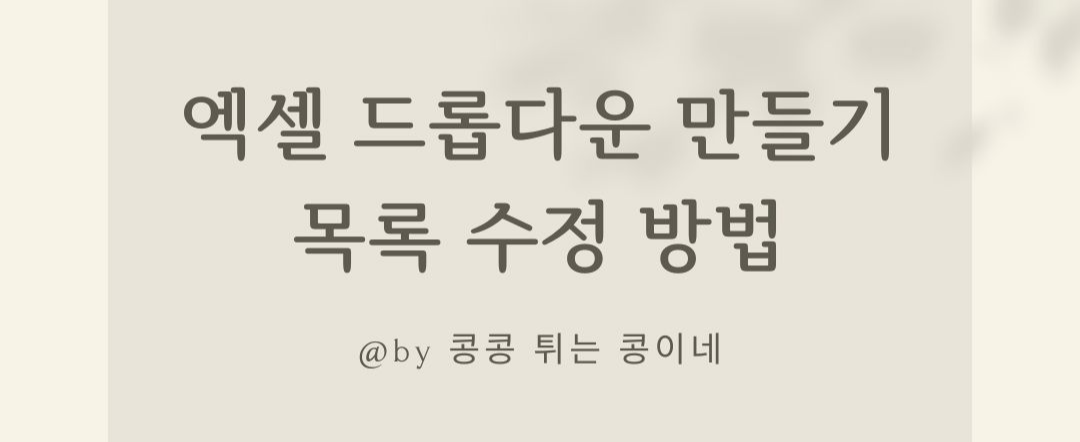
그래서 오늘은 시간도 절약하고 오류 방지할 수 있는 드롭다운을 만드는 방법을 알아보겠습니다.

사람들이 주문한 제품명, 색상, 주문상태를 정리하는 표를 임시로 만들어 봤습니다. 제품명이 한글로 간단하면 다행이지만 알파벳이랑 숫자랑 섞여 있는 제품명도 있어서 드롭다운 방법을 사용하면 쉽게 정리할 수 있을 거 같습니다.

드롭다운 만들 행을 선택하고 상단 탭에 있는 데이터 - 데이터 유효성 검사 클릭해 주세요.
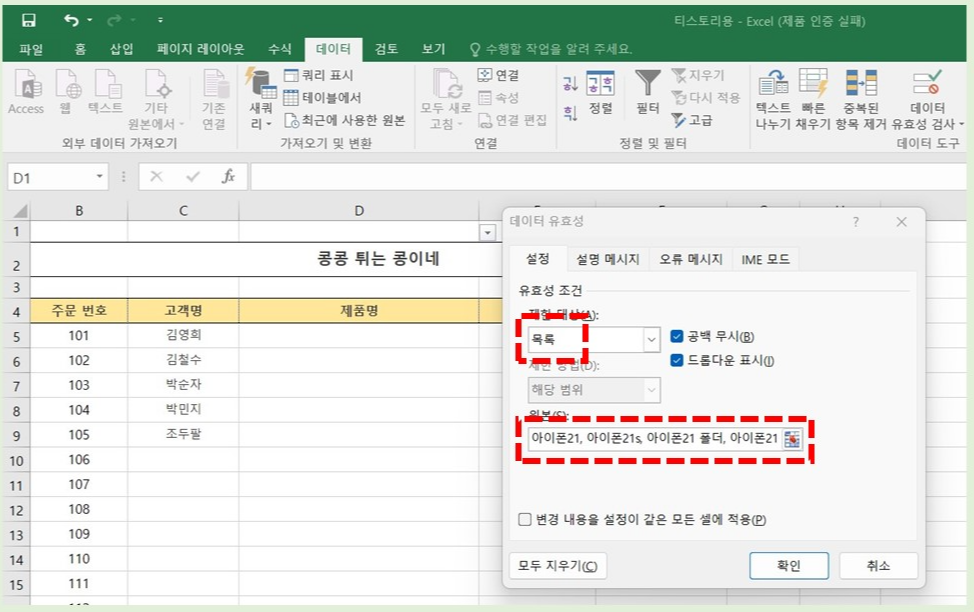
제한 대상에서 목록을 선택하고, 옆에 공백 무시, 드롭다운 표시 체크 표시해 주세요.
원본에는 쉼표를 사용해서 목록을 나누어 주면 됩니다. 예를 들면 A상품, B상품, C상품 이렇게요. 저는 예시로 아이폰 21이라는 물건으로 하겠습니다.
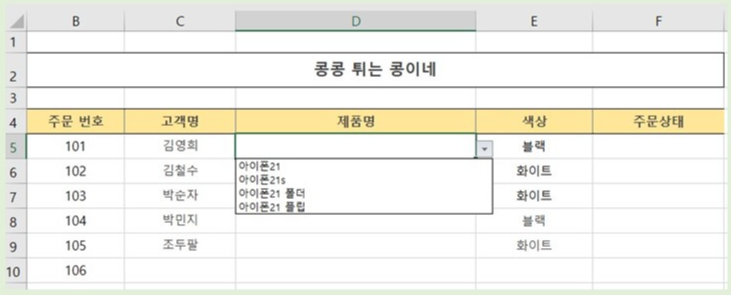
짠~ 이렇게 완성이 됩니다. 드롭다운이 잘 적용이 됐다면 화살표 표시와 함께 원본에 입력한 값들이 나옵니다. 상황에 맞게 항목을 선택해서 작성하시면 됩니다.
하나하나 클릭하기 귀찮으면 ALT + 아래방향키를 이용하면 이미 입력된 텍스트 값을 기준으로 입력 가능한 점 참고해 주세요.
오류값을 입력하면?

만약에 원본에 넣은 값이 아닌 다른 텍스트를 넣어서 값을 넣으면 화면과 같이 오류 메시지가 뜹니다. 실수하는 경우가 줄어들겠죠?
드롭다운 목록을 수정하고 싶을 땐?
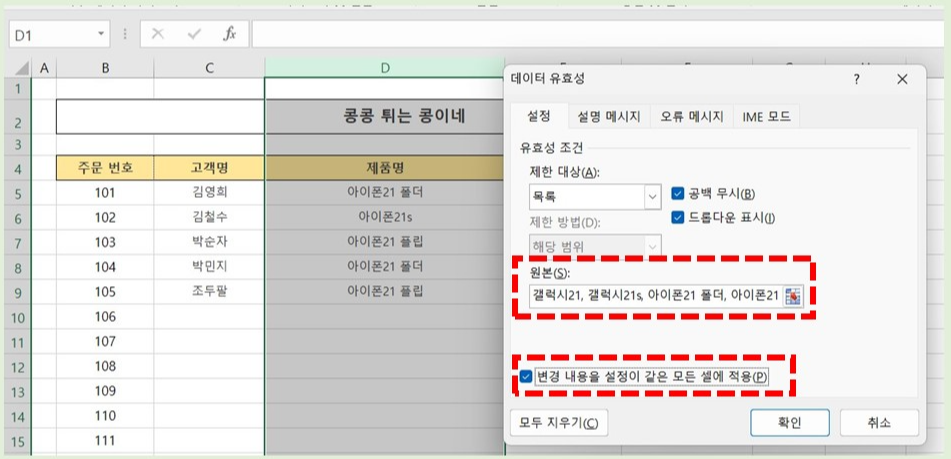
드롭다운을 삽입한 같은 방식으로 들어가서, 원본 내용을 수정하면 됩니다. 수정을 다하고 맨 아래에 있는 변경 내용을 설정이 같은 모든 셀에 적용을 클릭하고 확인 눌러주세요.

변경된 것을 확인할 수 있습니다. 정말 간단하죠?
이렇게 엑셀 드롭다운 만들고 수정하는 방법을 알아봤습니다. 제가 예시로 간단하게 한글로 했지만 아마 많은 분들이 일련번호나 모델명 등 다양한 텍스트들로 작업하시는 분들이 많으실 텐데, 드롭다운을 이용해서 조금 더 용이한 문서 작업 시간이 되셨으면 좋겠습니다.
'콩콩 튀는 정보들' 카테고리의 다른 글
| 네이버 모바일 신분증 발급 방법 간단하게 (0) | 2024.11.12 |
|---|---|
| 유튜브 취침 타이머 예약 시간 설정 자동 종료 (4) | 2024.11.08 |
| 엑셀 0 표시 보이게, 0으로 시작하기 (0) | 2024.11.05 |
| 근처 프린트할 수 있는 곳 프린트 가능 찾는 방법 (1) | 2024.11.04 |
| 엑셀 체크박스 선택박스 표기박스 만들기 개발도구 사용X (0) | 2024.10.31 |




댓글