안녕하세요! 콩콩 튀는 정보를 드리는 콩이네입니다.
저처럼 포스팅 작업을 하거나 디자인, PPT 등 여러 작업을 하시는 분들은 화면 캡처 해야 하는 경우가 많습니다.
원래는 윈도에서 기본으로 제공하는 캡처도구를 사용했다가, [ 픽픽 ] 이라는 화면 캡처는 물론 편집까지 편리한 프로그램을 발견해서 사용 중인데요.

픽픽 사용하다가 별도의 프로그램 설치 없이 무료로 화면 녹화 기능을 발견해서 소개해드리려고 합니다.
픽픽 설치하기
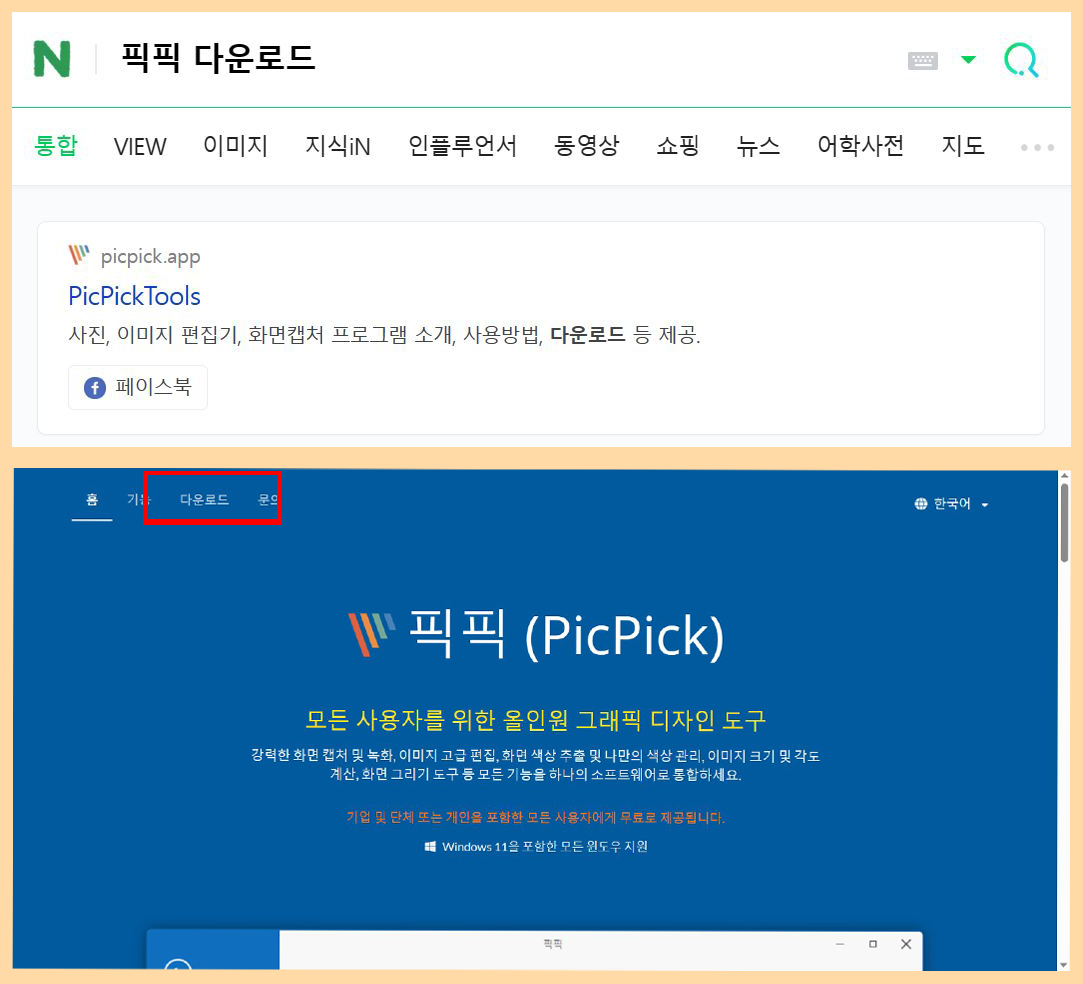
검색창에 픽픽 다운로드를 검색해서 들어가면 홈페이지 메인 화면 상단에 [ 다운로드 ] 클릭해 주세요.
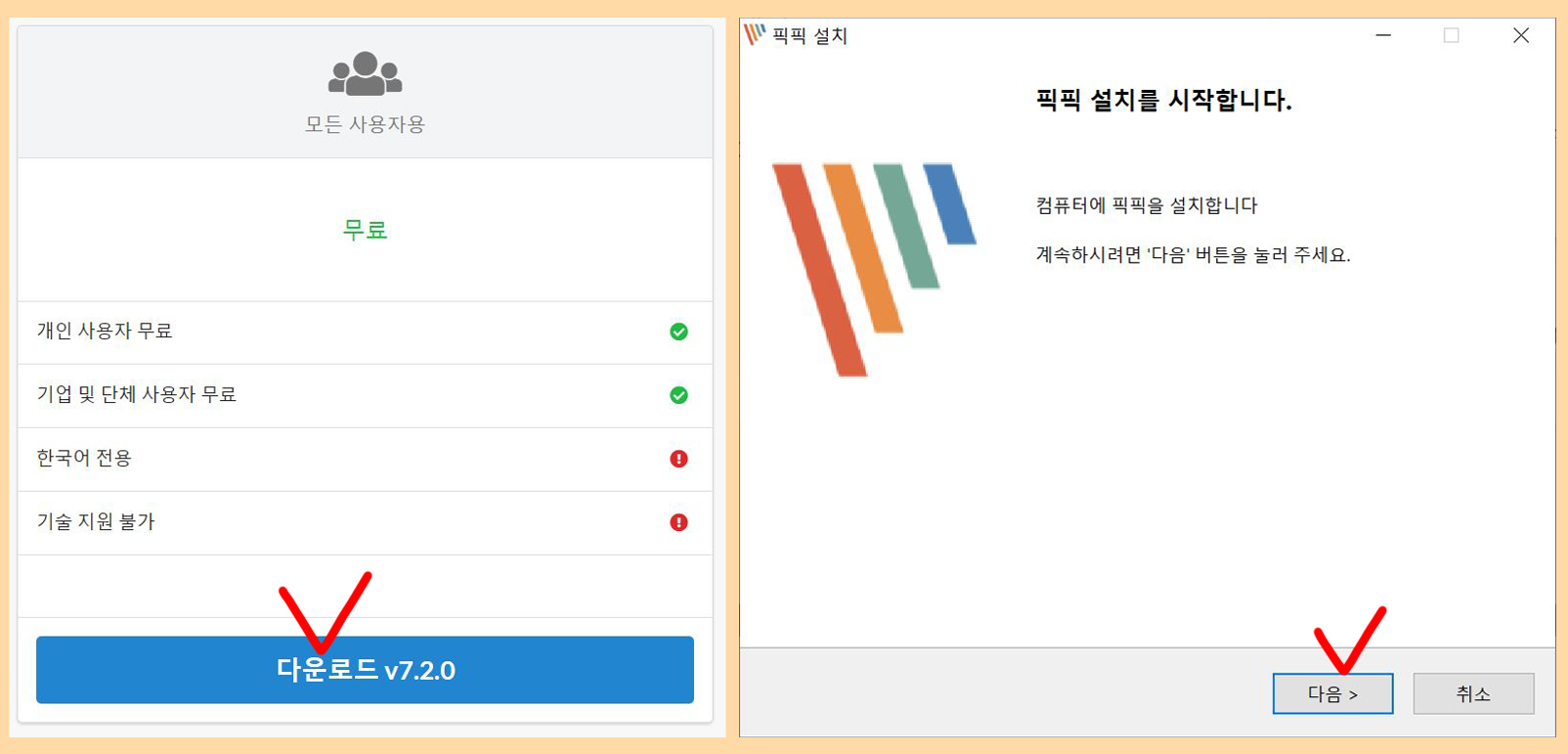
아래로 스크롤하셔서 다운로드 v7.2.0 클릭하셔서 진행해 주세요.
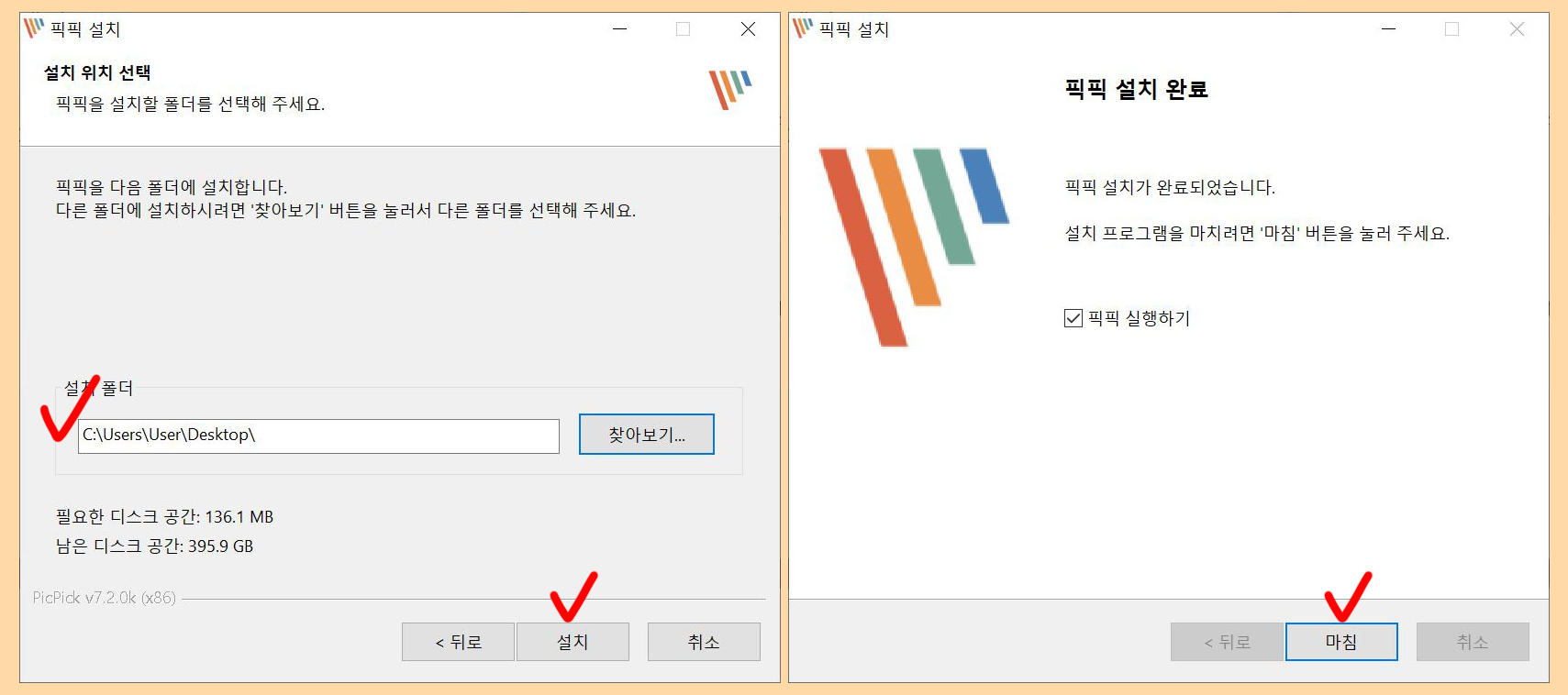
설치 위치 지정하고 설치 진행해 주시면 설치 완료 창과 함께 픽픽 실행하기가 체크되어 있습니다.
그럼 설치 완료 동시에 픽픽 프로그램이 열립니다.
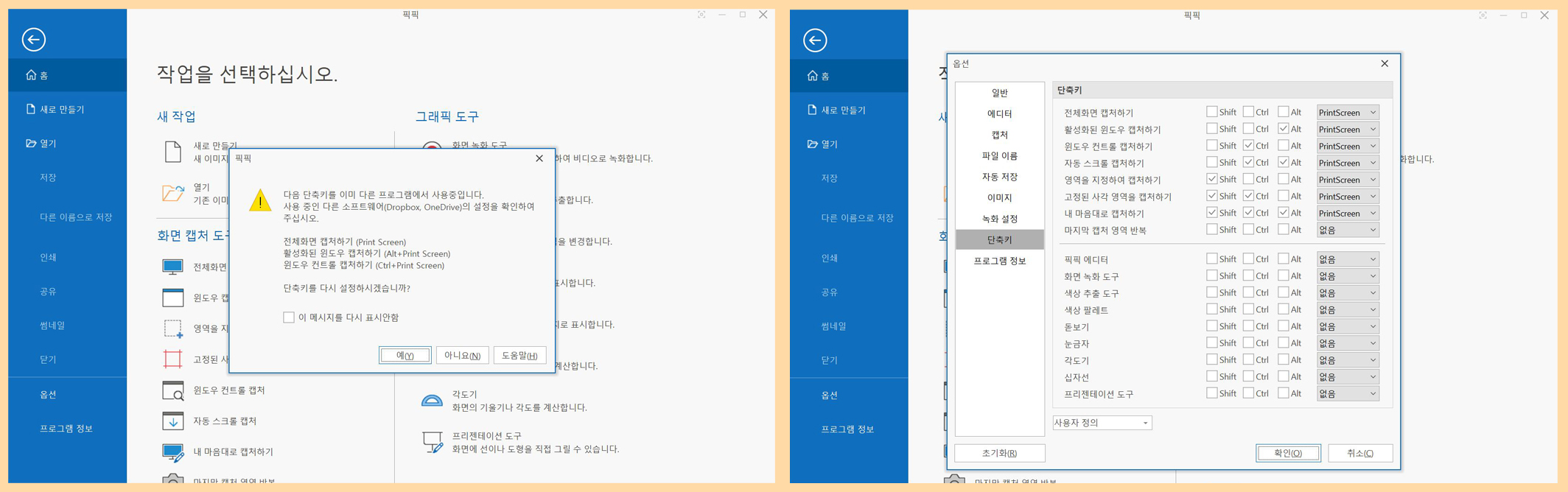
프로그램을 진행하려고 했더니, 기존에 쓰던 단축키와 겹친다는 문구와 함께 단축키 설정을 하실 수 있습니다.
+ 저처럼 단축키 설정이 나오지 않는다면 옵션에서 설정할 수 있습니다. (밑에서 옵션 설정 알려드릴게요!)
화면 녹화하기
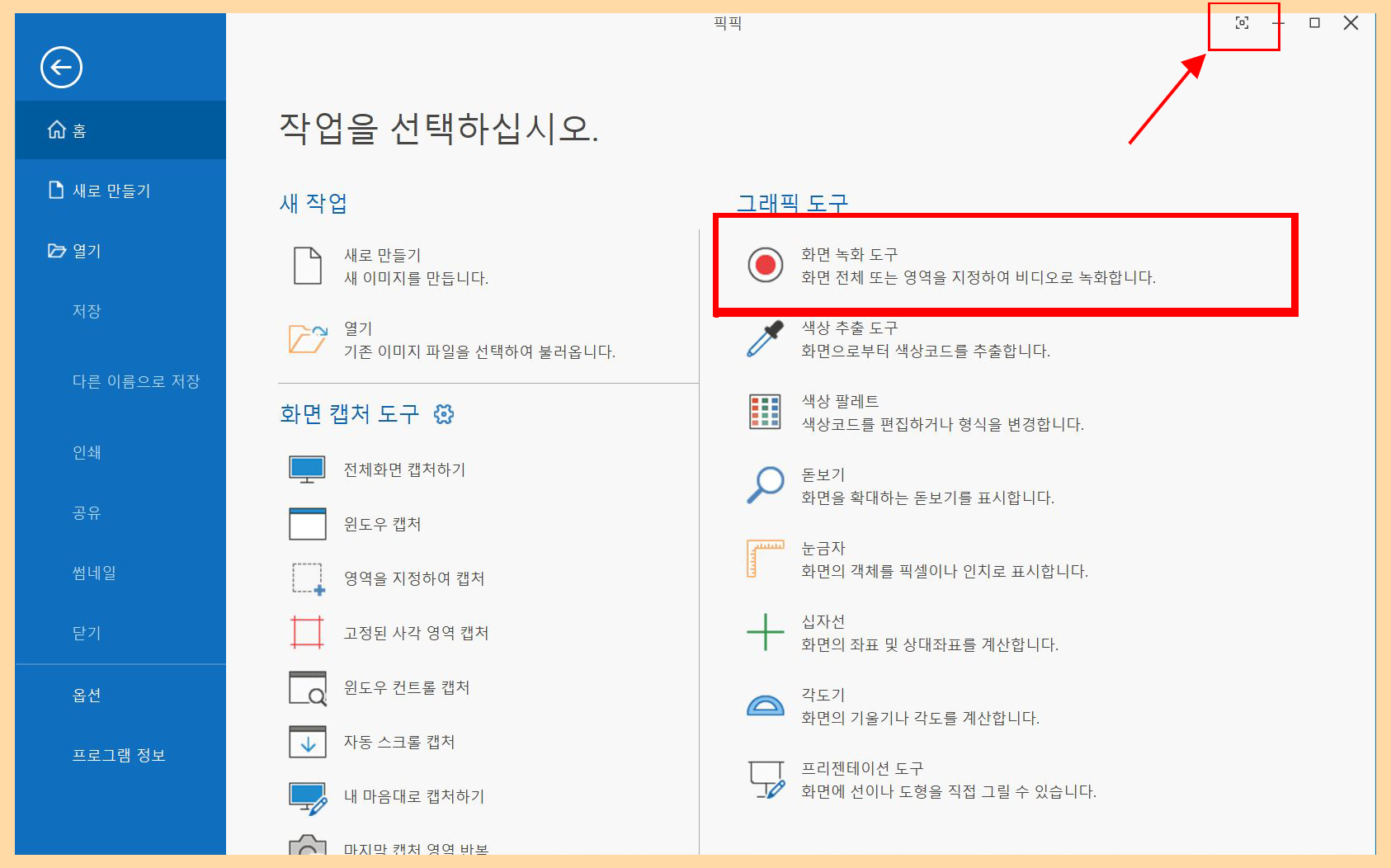
메인 화면에 바로 보이는 [ 화면 녹화 도구 ] 또는 [ 우측 상단에 카메라 아이콘 ]을 누르면 녹화창이 뜹니다.
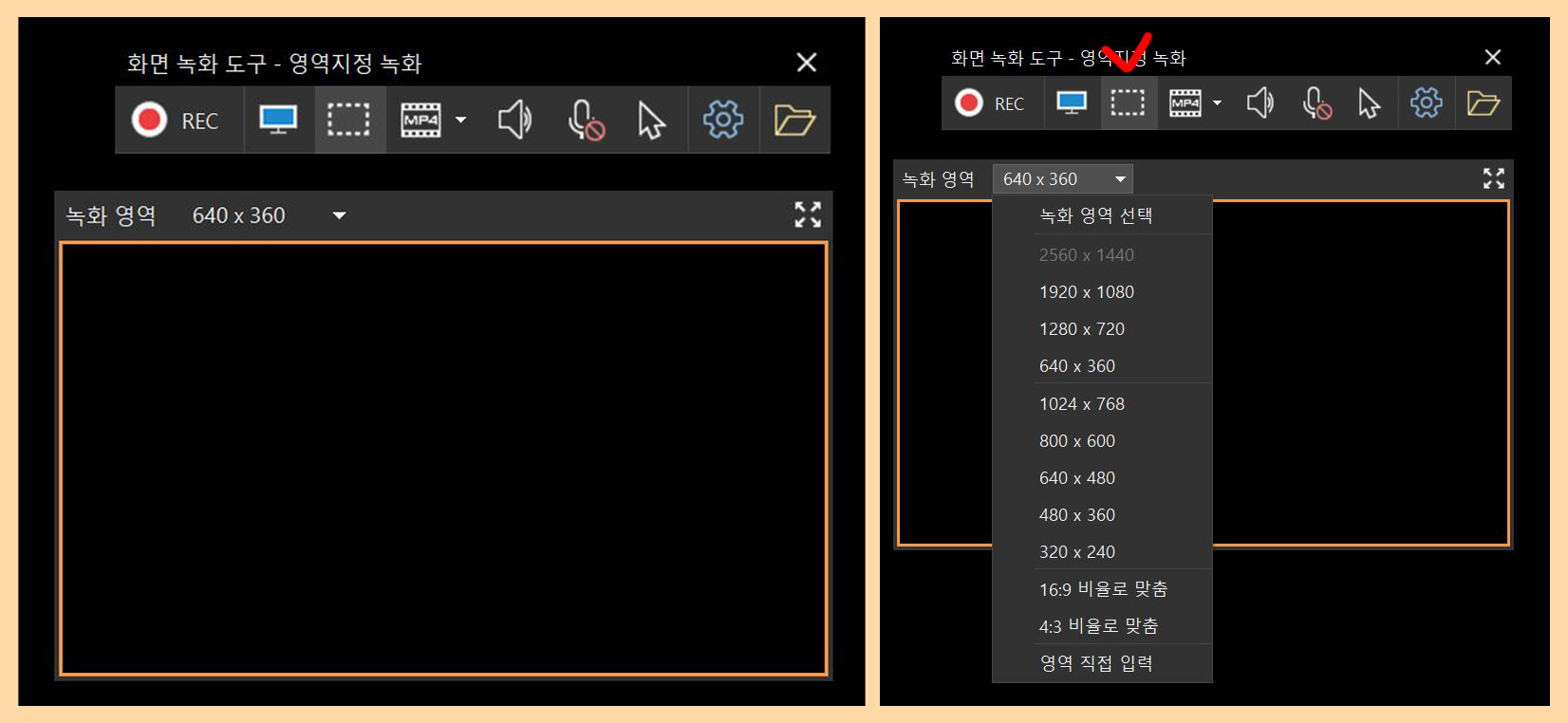
녹화 버튼을 누르면 영역지정 녹화 창이 뜹니다.
주황색 영역이 녹화가 되는데, 녹화 영역 선택을 하셔서 크기 조절 가능합니다.
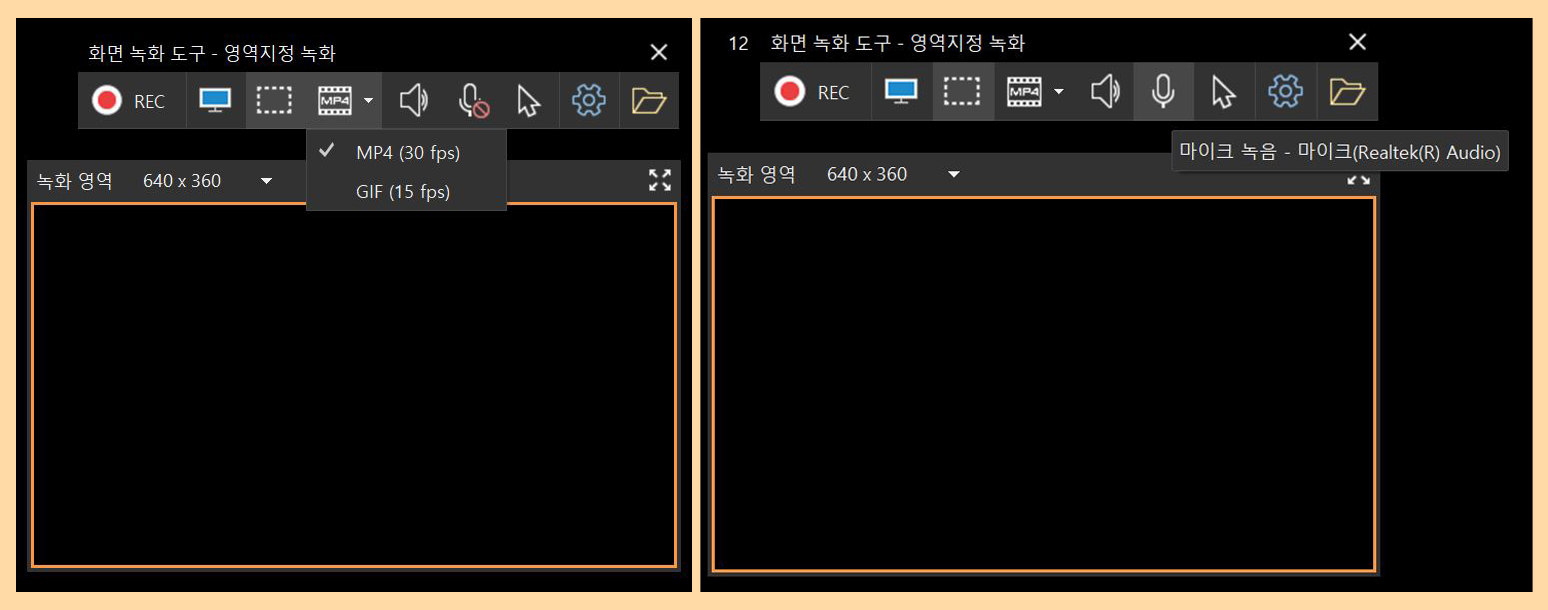
영상으로 남길지 아니면 움짤이라고 하는 GIF으로 저장할지 선택 가능합니다.
또한 마이크 녹음을 선택해서 오디오 녹음 유무까지 세팅할 수 있습니다.
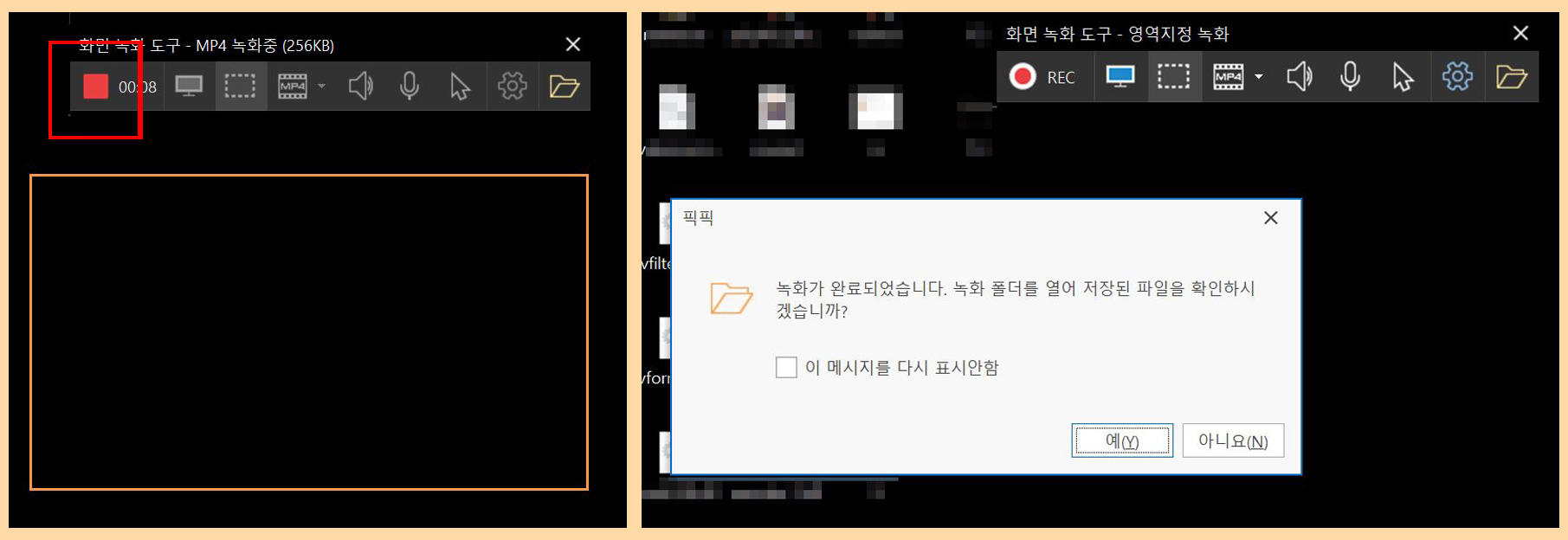
세팅까지 완료하시면 툴바 왼쪽에 있는 녹화버튼을 누르면 정사각형으로 아이콘이 변하면서 녹화가 시작됩니다.
녹화하는 동안에는 화면 영역 지정 박스가 빨강-주황 번갈아가며 보여주고 녹화시간과 용량까지 함께 볼 수 있어서,
녹화 시간이 길어지면서 용량의 크기까지 바로 보이는 점이 좋았습니다.
녹화가 완료되면 중지 버튼을 눌러서 종료시켜 주세요.
그러면 자동 저장으로 녹화된 파일을 보실 수 있습니다.
옵션 설정
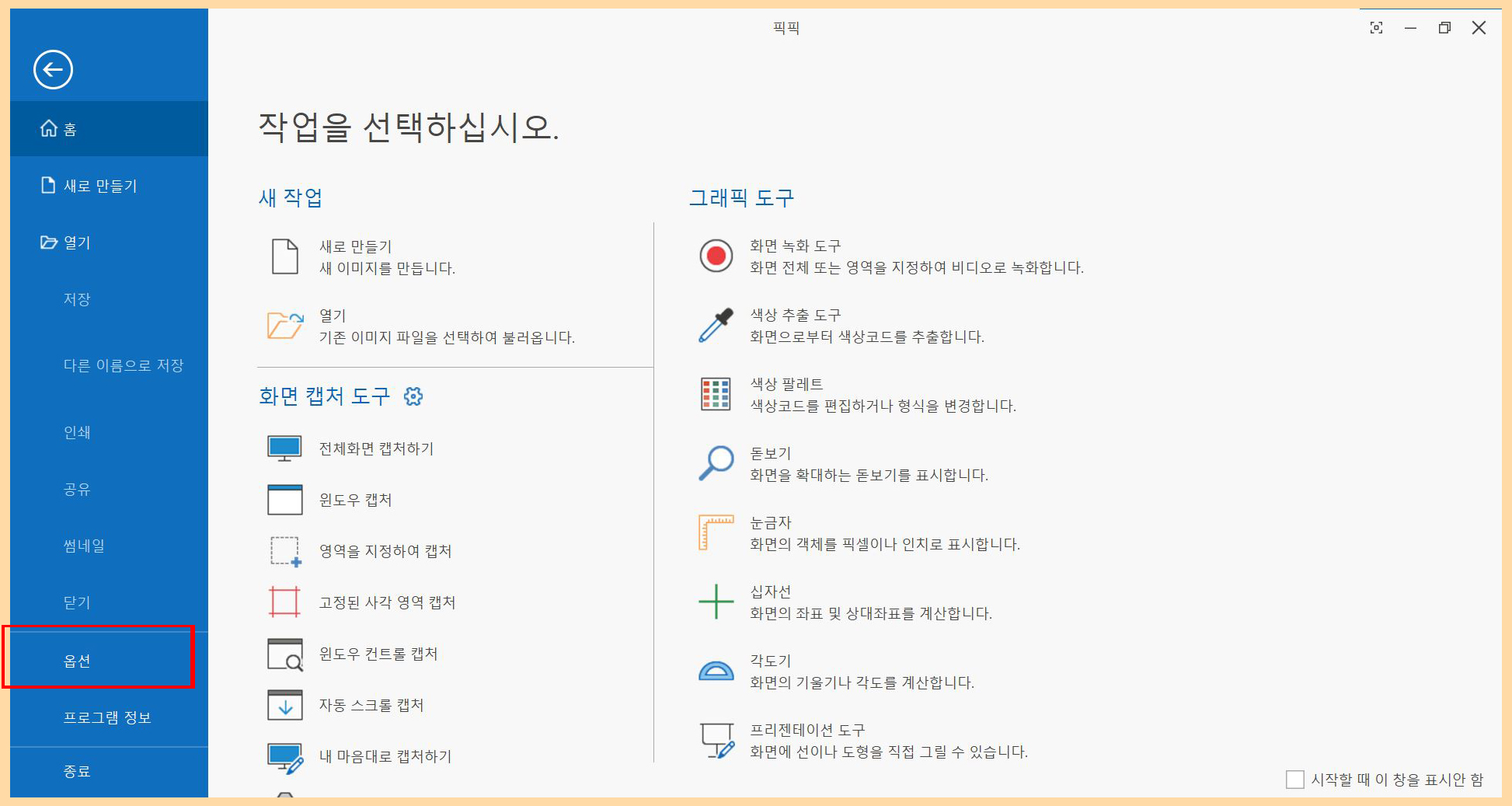
픽픽은 기능이 정말 많아서 옵션을 조금 변경해서 사용하시면 더욱 편리하게 사용하실 수 있습니다.

옵션에서 자동 저장 위치 기능을 사용해서 바로 저장할 수 있고 저장 위치까지 지정할 수 있습니다.
이어서 녹화 세팅도 가능하고 화질까지 지정은 물론 앞에서 말한 단축키까지 옵션에서 수정 가능합니다.
픽픽은 화면 녹화 말고도 캡처 도구 및 편집으로도 굉장히 유명합니다.
듀얼 모니터 캡쳐 가능하고 편리하게 바로바로 편집할 수 있는데,
편집 기능이 정말 잘되어 있어서 다른 프로그램을 쓸 일이 없을 정도입니다.
오늘은 픽픽 녹화 기능에 대해 알아봤는데 다음에 기회가 된다면 편집 기능에 대해 자세히 다루도록 하겠습니다 ㅎㅎ
그럼 이만 포스팅을 마치겠습니다!
'콩콩 튀는 정보들' 카테고리의 다른 글
| PNG JPG 변환│png to jpg 바로가기 (1) | 2023.06.07 |
|---|---|
| 어린이 보호구역(스쿨존) 벌금 및 과태료 기준 정리 (0) | 2023.06.07 |
| 카카오페이 현금영수증 발급 등록하고 세금공제받자. (0) | 2023.06.05 |
| 대용량 파일 전송 방법│샌드애니웨어 (0) | 2023.06.03 |
| 무료 화상회의 하는 법│네이버 웨일온 (0) | 2023.06.02 |




댓글